Cómo crear una campaña de publicidad en Twitter

Como crear una campaña de publicidad en Twitter
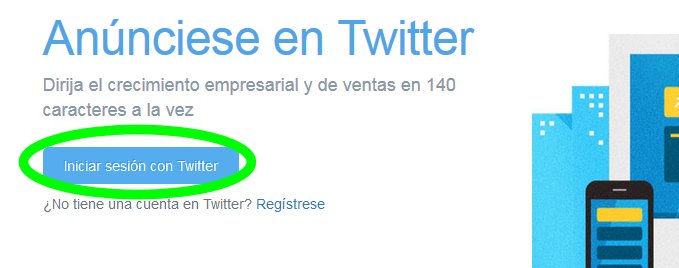 Si ya tienes una cuenta en Twitter deberás utilizar tus credenciales, y si eres nuevo, tienes la opción de Registrar una nueva cuenta.
Si ya tienes una cuenta en Twitter deberás utilizar tus credenciales, y si eres nuevo, tienes la opción de Registrar una nueva cuenta.
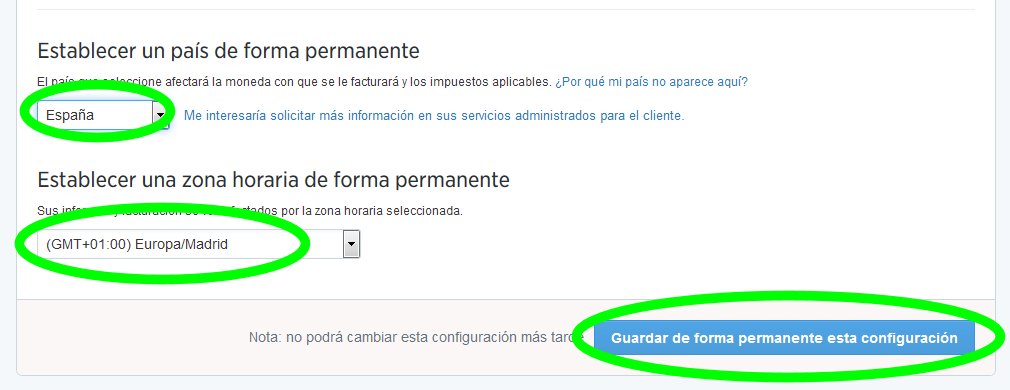 El primer paso es elegir tú país y la zona horaria.
El primer paso es elegir tú país y la zona horaria.
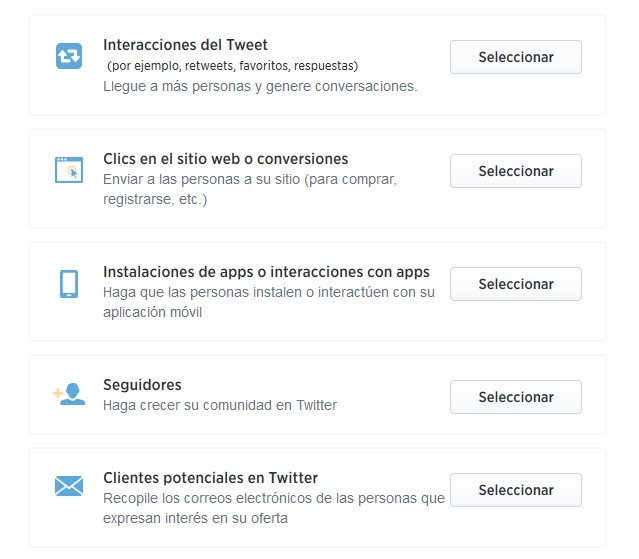 Aquí podrás elegir entre las distintas opciones para la creación de la campaña. Es posible publicitar nuestra cuenta, nuestra APP, añadir seguidores a nuestro perfil, etc… Pero en este tutorial nos vamos a centrar en la opción “Clics en el sitio web o conversiones” que es lo que hará crecer las visitas hacia nuestro sitio web.
Aquí podrás elegir entre las distintas opciones para la creación de la campaña. Es posible publicitar nuestra cuenta, nuestra APP, añadir seguidores a nuestro perfil, etc… Pero en este tutorial nos vamos a centrar en la opción “Clics en el sitio web o conversiones” que es lo que hará crecer las visitas hacia nuestro sitio web.
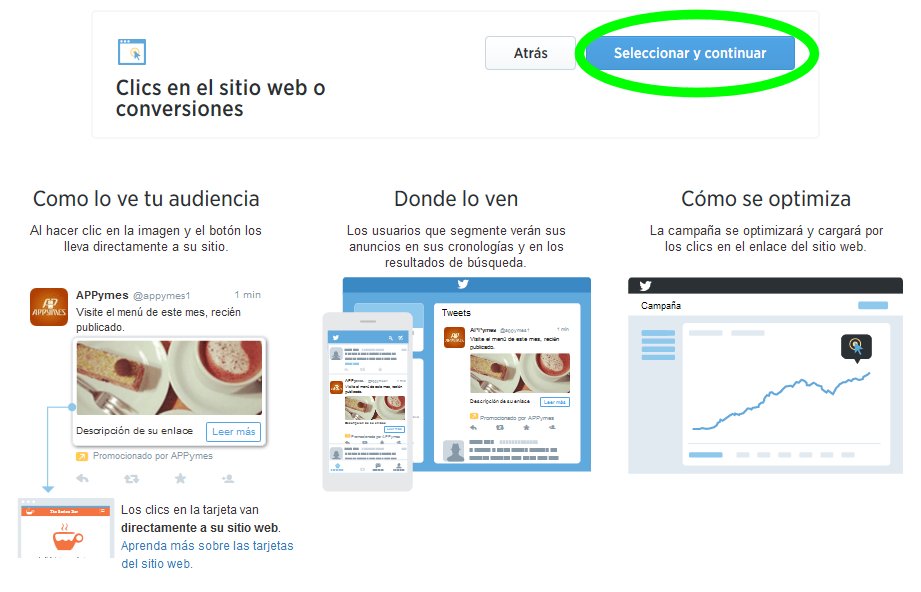 Al elegir la opción “Clic en el sitio web…” nos llevará a una pantalla descriptiva de las opciones y el funcionamiento. Basta con pulsar en “Seleccionar y continuar”.
Al elegir la opción “Clic en el sitio web…” nos llevará a una pantalla descriptiva de las opciones y el funcionamiento. Basta con pulsar en “Seleccionar y continuar”.
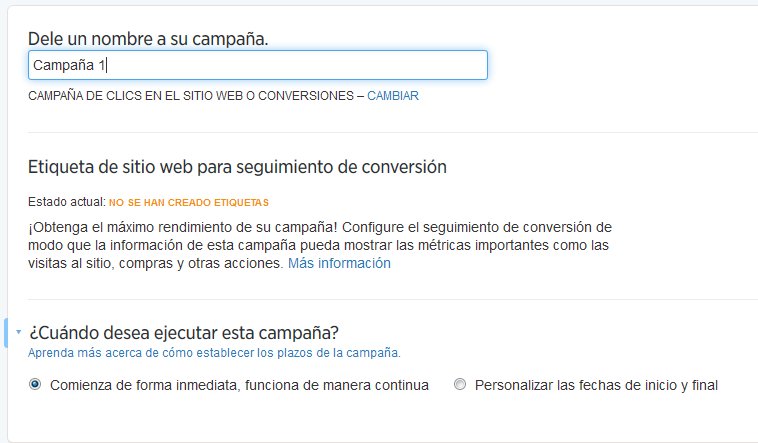 Debemos nombrar la campaña, es simplemente para gestionar nuestro servicio, ese nombre no será público. También podemos elegir si la campaña comenzará tras completar su configuración o por el contrario queremos fijar una fecha de inicio y fin.
Debemos nombrar la campaña, es simplemente para gestionar nuestro servicio, ese nombre no será público. También podemos elegir si la campaña comenzará tras completar su configuración o por el contrario queremos fijar una fecha de inicio y fin.
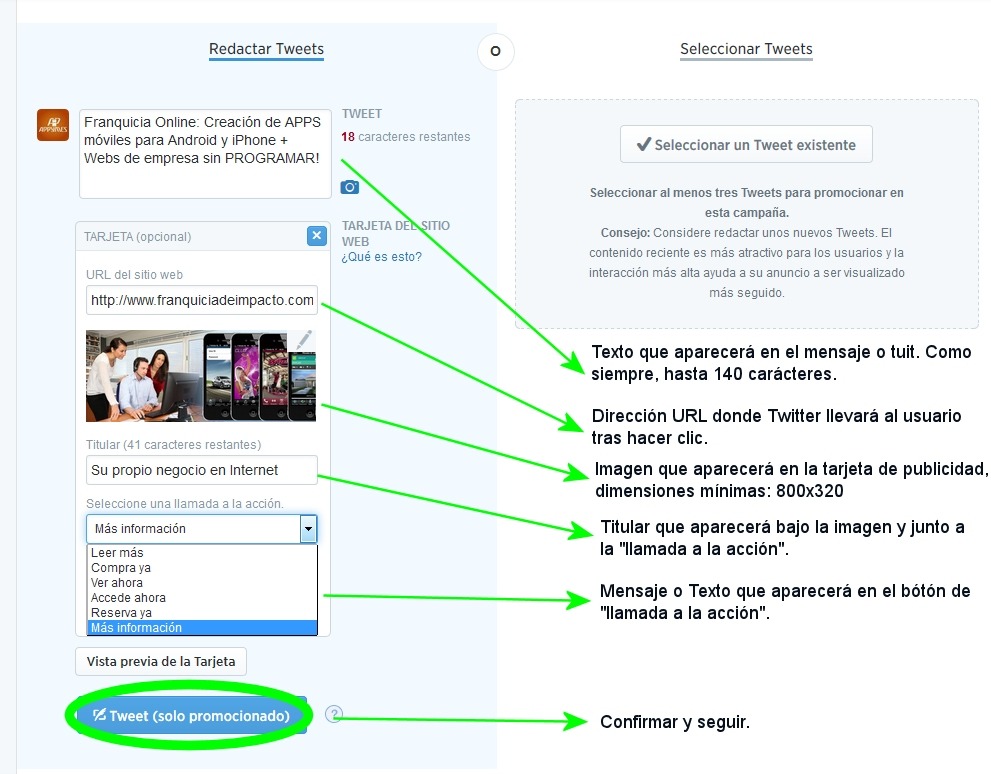 Aquí ya pasamos a configurar el Tweet a promocionar. Es posible elegir uno ya publicado o es posible crear uno nuevo expresamente para la campaña. Además se añade la opción de crear una tarjeta de presentación de la publicidad, lo que mejorará considerablemente el resultado, ya que permite utilizar una imagen personaliza, un texto descriptivo y un botón de “llamada a la acción”
En la captura se aprecia en el primer recuadro el texto del Tweet a promocionar y debajo la tarjeta. En la tarjeta hay que poner la URL destino, que será a donde irá el usuario tras hacer clic. Después una imagen personalizada, debe tener como mínimo unas dimensiones de 800×320. Después un titular que aparecerá bajo la imagen. Y un botón de “llamada a la acción” que es posible configurar entre varias opciones. Aquí debes pensar qué se aproxima más a la web destino. En el ejemplo hemos marcado la opción “Más información”, ya que el usuario al hacer clic irá a un sitio web donde podrá ver un vídeo explicativo del servicio promocionado.
Cuanto todo esté configurado, hay que pulsar sobre “Tweet (solo promocionado)”
Aquí ya pasamos a configurar el Tweet a promocionar. Es posible elegir uno ya publicado o es posible crear uno nuevo expresamente para la campaña. Además se añade la opción de crear una tarjeta de presentación de la publicidad, lo que mejorará considerablemente el resultado, ya que permite utilizar una imagen personaliza, un texto descriptivo y un botón de “llamada a la acción”
En la captura se aprecia en el primer recuadro el texto del Tweet a promocionar y debajo la tarjeta. En la tarjeta hay que poner la URL destino, que será a donde irá el usuario tras hacer clic. Después una imagen personalizada, debe tener como mínimo unas dimensiones de 800×320. Después un titular que aparecerá bajo la imagen. Y un botón de “llamada a la acción” que es posible configurar entre varias opciones. Aquí debes pensar qué se aproxima más a la web destino. En el ejemplo hemos marcado la opción “Más información”, ya que el usuario al hacer clic irá a un sitio web donde podrá ver un vídeo explicativo del servicio promocionado.
Cuanto todo esté configurado, hay que pulsar sobre “Tweet (solo promocionado)”
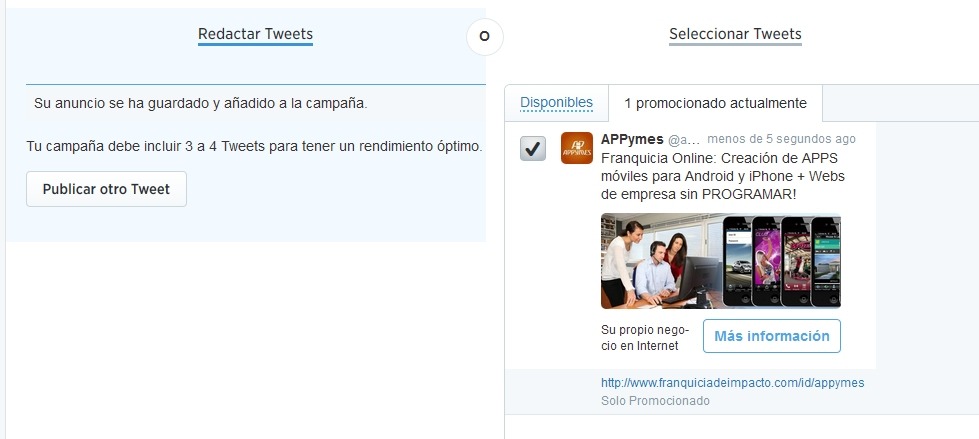 Tras confirmar la publicación del Tweet promocionado, nos avisarán de que es recomendable crear 3 o 4 más con distinto contenido para conseguir un rendimiento óptimo. A la derecha veremos el aspecto de nuestro Tweet con la Tarjeta de publicidad.
En este ejemplo solo vamos a crear un Tweet promocionado.
Tras confirmar la publicación del Tweet promocionado, nos avisarán de que es recomendable crear 3 o 4 más con distinto contenido para conseguir un rendimiento óptimo. A la derecha veremos el aspecto de nuestro Tweet con la Tarjeta de publicidad.
En este ejemplo solo vamos a crear un Tweet promocionado.
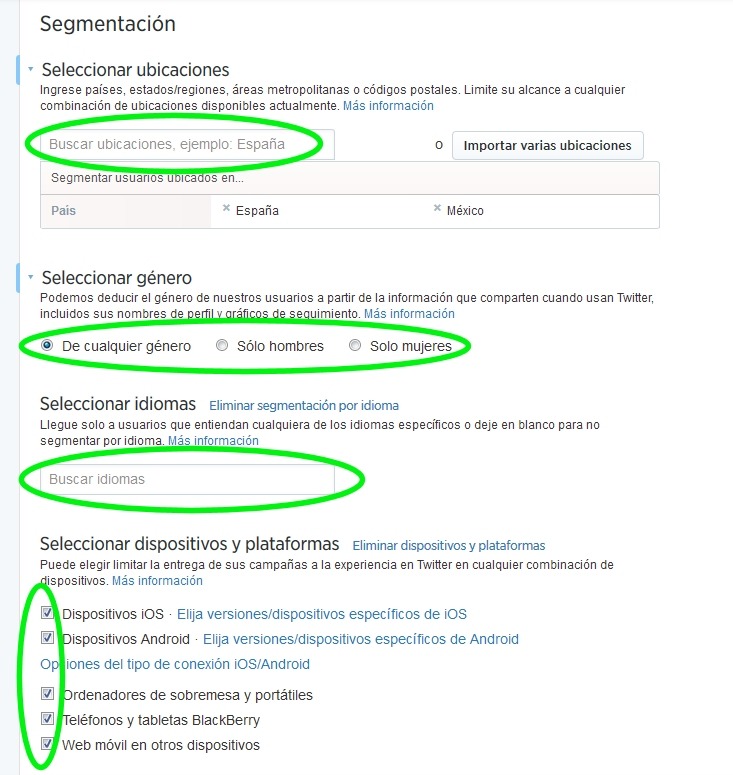 En la primera zona vemos “Seleccionar ubicaciones”, aquí es donde podemos elegir un país, varios países o incluso zonas dentro de cada país. En el ejemplo hemos optado por España y México, ya que consideramos que es donde puede estar el público interesado en el servicio anunciado.
En la segunda zona vemos “Seleccionar género”, aquí podemos elegir segmentar entre hombres, mujeres o ambos. Muy útil para promocionar productos o servicios enfocados a un sexo en concreto.
Vemos también “Seleccionar idiomas”, lo hemos dejado en blanco, pero es posible elegir cualquier idioma y solo sería visible para ese grupo de usuarios.
Por último vemos “Seleccionar dispositivos y plataformas”, aquí podemos elegir en qué dispositivos aparecerán los anuncios, si nuestra web es compatible con cualquier dispositivo los marcamos todos y si queremos que solo aparezca en un dispositivo en concreto basta con elegirlo.
En la primera zona vemos “Seleccionar ubicaciones”, aquí es donde podemos elegir un país, varios países o incluso zonas dentro de cada país. En el ejemplo hemos optado por España y México, ya que consideramos que es donde puede estar el público interesado en el servicio anunciado.
En la segunda zona vemos “Seleccionar género”, aquí podemos elegir segmentar entre hombres, mujeres o ambos. Muy útil para promocionar productos o servicios enfocados a un sexo en concreto.
Vemos también “Seleccionar idiomas”, lo hemos dejado en blanco, pero es posible elegir cualquier idioma y solo sería visible para ese grupo de usuarios.
Por último vemos “Seleccionar dispositivos y plataformas”, aquí podemos elegir en qué dispositivos aparecerán los anuncios, si nuestra web es compatible con cualquier dispositivo los marcamos todos y si queremos que solo aparezca en un dispositivo en concreto basta con elegirlo.
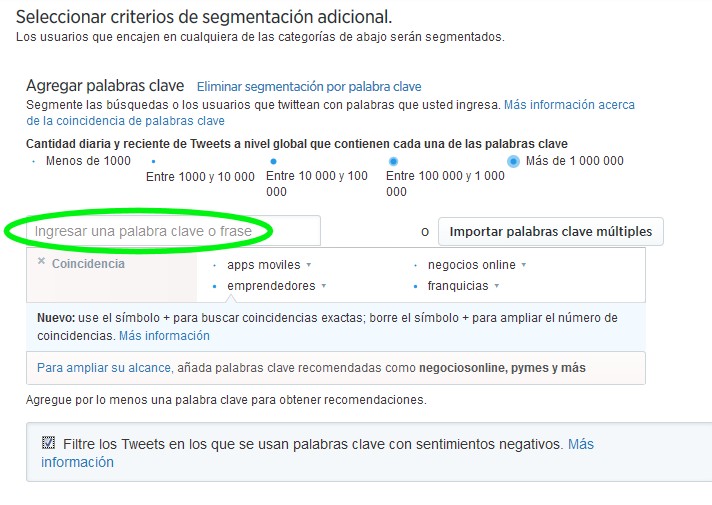 Aquí podemos seleccionar los criterios de segmentación adicional. Podemos ingresar varias palabras clave que consideremos importantes y relacionadas con el anuncio. En el ejemplo hemos elegido “apps moviles”, “negocios online”, “emprendedores” y “franquicias”, ya que consideramos que pueden ser los intereses de nuestro público objetivo.
De forma automática nos hará una estimación de posibles visitantes en cada una de las palabras clave.
Aquí podemos seleccionar los criterios de segmentación adicional. Podemos ingresar varias palabras clave que consideremos importantes y relacionadas con el anuncio. En el ejemplo hemos elegido “apps moviles”, “negocios online”, “emprendedores” y “franquicias”, ya que consideramos que pueden ser los intereses de nuestro público objetivo.
De forma automática nos hará una estimación de posibles visitantes en cada una de las palabras clave.
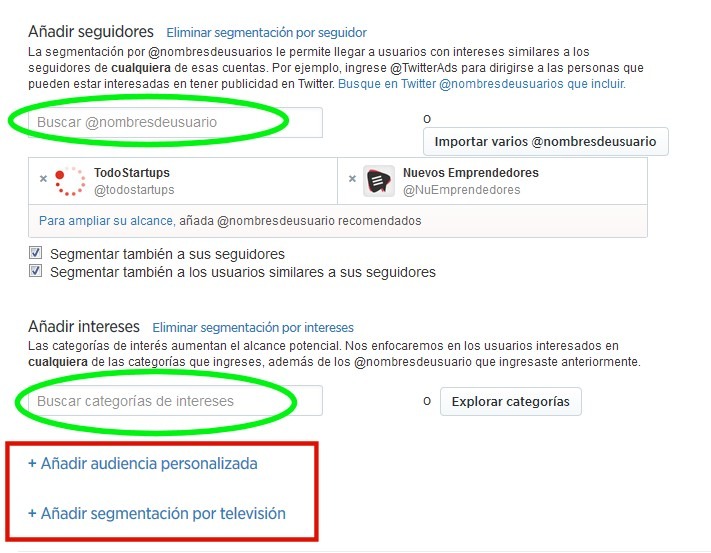 Aquí viene una de las opciones más interesantes del sistema de publicidad de Twitter, y es que es posible segmentar por usuarios de Twitter, es decir, si consideramos que los seguidores de @todostartups son nuestro público objetivo, el anuncio les aparecerá a sus seguidores. Como nuestro anuncio está enfocado a nuevos emprendedores, también hemos elegido el usuario @nuemprendedores con lo que sus seguidores serán los que verán nuestro anuncio.
También es posible elegir entre categoría de intereses, pero en este ejemplo lo dejamos en blanco ya que nuestro público objetivo ya está muy clasificado.
Las opciones enmarcadas en el recuadro rojo, son opciones que no hemos utilizado, la primera “Añadir audiencia personalizada” nos permite añadir usuarios de forma directa. La segunda opción “Añadir segmentación por televisión” es una opción que aún no está disponible en España, pero que parece ir enfocada a segmentar por el tipo de usuario que está interactuando en un determinado programa de televisión.
Aquí viene una de las opciones más interesantes del sistema de publicidad de Twitter, y es que es posible segmentar por usuarios de Twitter, es decir, si consideramos que los seguidores de @todostartups son nuestro público objetivo, el anuncio les aparecerá a sus seguidores. Como nuestro anuncio está enfocado a nuevos emprendedores, también hemos elegido el usuario @nuemprendedores con lo que sus seguidores serán los que verán nuestro anuncio.
También es posible elegir entre categoría de intereses, pero en este ejemplo lo dejamos en blanco ya que nuestro público objetivo ya está muy clasificado.
Las opciones enmarcadas en el recuadro rojo, son opciones que no hemos utilizado, la primera “Añadir audiencia personalizada” nos permite añadir usuarios de forma directa. La segunda opción “Añadir segmentación por televisión” es una opción que aún no está disponible en España, pero que parece ir enfocada a segmentar por el tipo de usuario que está interactuando en un determinado programa de televisión.
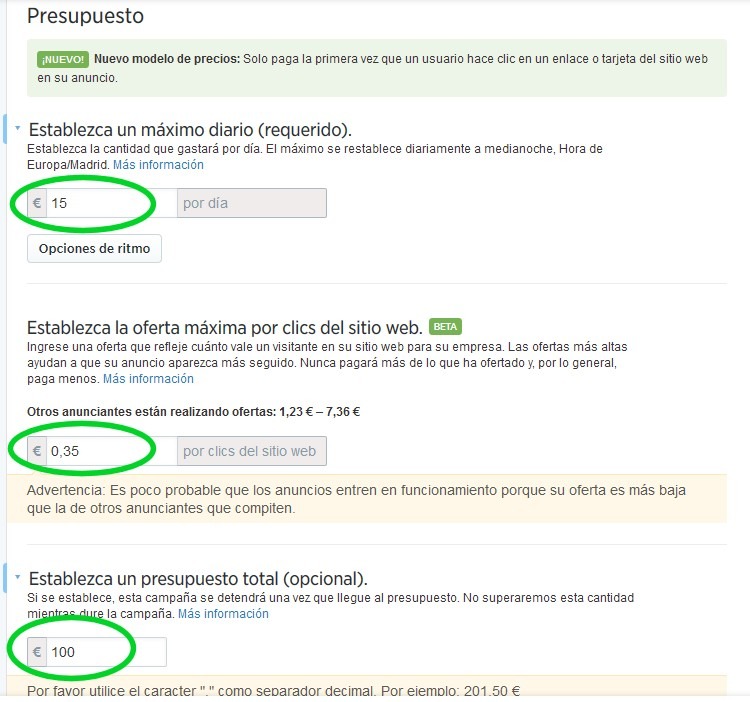 El siguiente paso consiste en configurar el presupuesto por día, el coste máximo por clic y el presupuesto total (que es opcional). Si no ponemos ninguna cantidad en el último campo, la campaña no terminará según un presupuesto determinado.
Es recomendable fijar una cantidad por día no muy arriesgada, una cantidad por clic modesta y una cantidad de presupuesto final no demasiado alta, para no llevarnos sorpresas. Así en cualquier momento de la campaña podremos entrar a configurar estos valores y adaptarlos a nuestras necesidades en cada momento.
El siguiente paso consiste en configurar el presupuesto por día, el coste máximo por clic y el presupuesto total (que es opcional). Si no ponemos ninguna cantidad en el último campo, la campaña no terminará según un presupuesto determinado.
Es recomendable fijar una cantidad por día no muy arriesgada, una cantidad por clic modesta y una cantidad de presupuesto final no demasiado alta, para no llevarnos sorpresas. Así en cualquier momento de la campaña podremos entrar a configurar estos valores y adaptarlos a nuestras necesidades en cada momento.
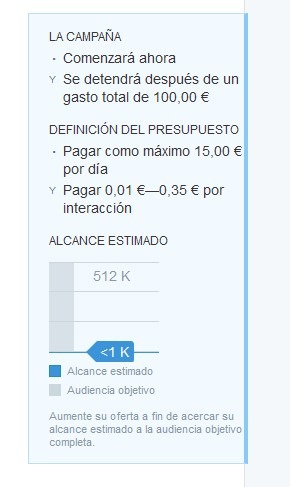 Cuando tengamos configurados los valores de la campaña, en la parte derecha veremos un resumen con una estimación aproximada, en el ejemplo se ven los importes diarios, por clic y presupuesto final, y un calculo de alcance, en este caso de menos de 1000 interacciones.
Cuando tengamos configurados los valores de la campaña, en la parte derecha veremos un resumen con una estimación aproximada, en el ejemplo se ven los importes diarios, por clic y presupuesto final, y un calculo de alcance, en este caso de menos de 1000 interacciones.
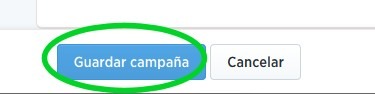 Cuando creamos que todo está configurado a nuestro gusto, debemos pulsar en el botón inferior “Guardar campaña”.
Con posterioridad será posible modificar cualquier dato.
Cuando creamos que todo está configurado a nuestro gusto, debemos pulsar en el botón inferior “Guardar campaña”.
Con posterioridad será posible modificar cualquier dato.
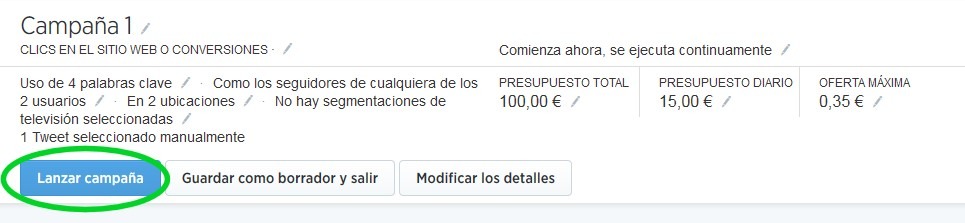 Y veremos un resumen completo de todo el trabajo. Los importes, la segmentación, el número de Tweets, etc.. pulsando sobre los iconos del lápiz podremos modificar cualquier opción, y pulsando sobre “Lanzar campaña” continuaremos el proceso.
Y veremos un resumen completo de todo el trabajo. Los importes, la segmentación, el número de Tweets, etc.. pulsando sobre los iconos del lápiz podremos modificar cualquier opción, y pulsando sobre “Lanzar campaña” continuaremos el proceso.
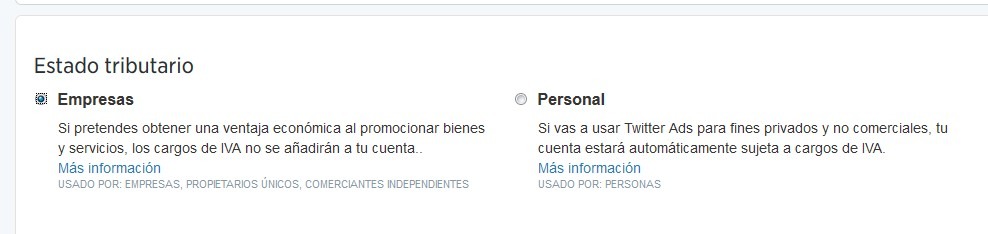 Si es nuestra primera campaña y no hemos vinculado ninguna tarjeta a Twitter Ads, aparecerá la opción obligatoria de asignar una fuente de pagos a la campaña.
Si es nuestra primera campaña y no hemos vinculado ninguna tarjeta a Twitter Ads, aparecerá la opción obligatoria de asignar una fuente de pagos a la campaña.
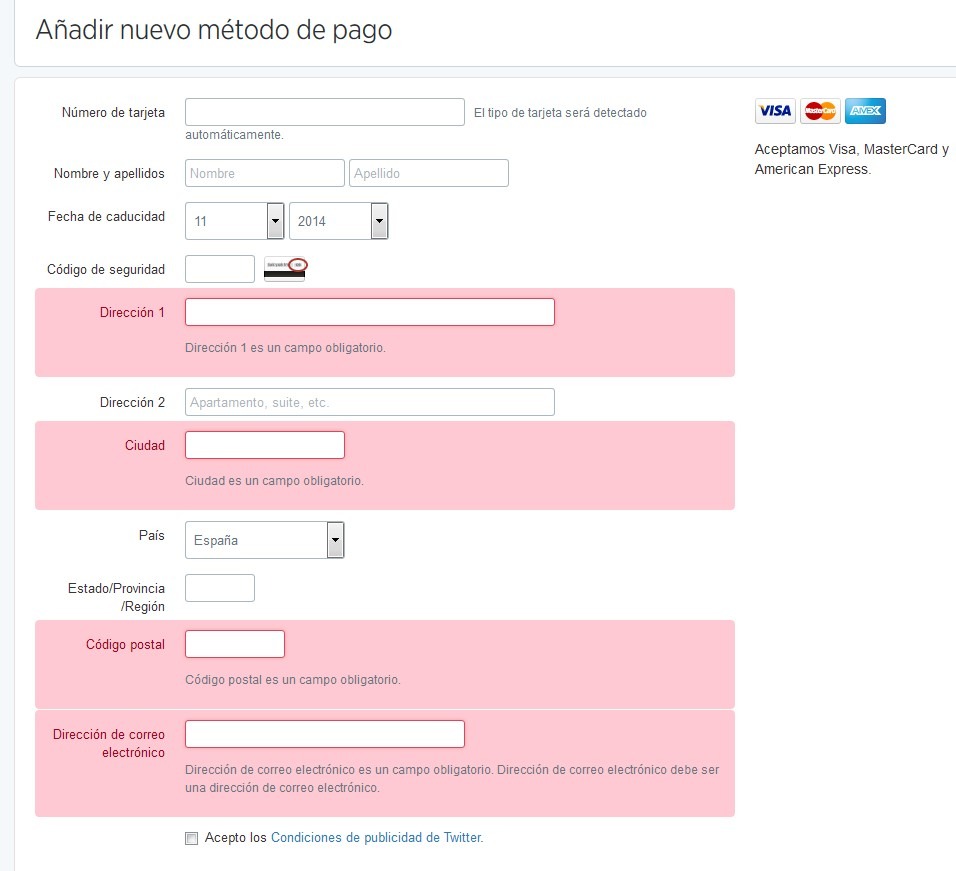 Debemos rellenar todos los campos con los datos de la tarjeta.
Debemos rellenar todos los campos con los datos de la tarjeta.
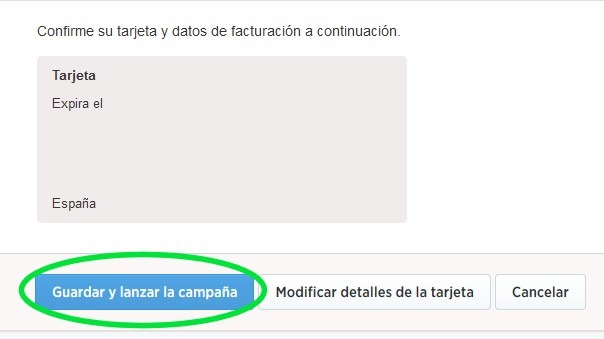 Veremos nuestros datos de pago, y pulsaremos sobre “Guardar y lanzar la campaña”. Y ya tendríamos la campaña lista.
Veremos nuestros datos de pago, y pulsaremos sobre “Guardar y lanzar la campaña”. Y ya tendríamos la campaña lista.
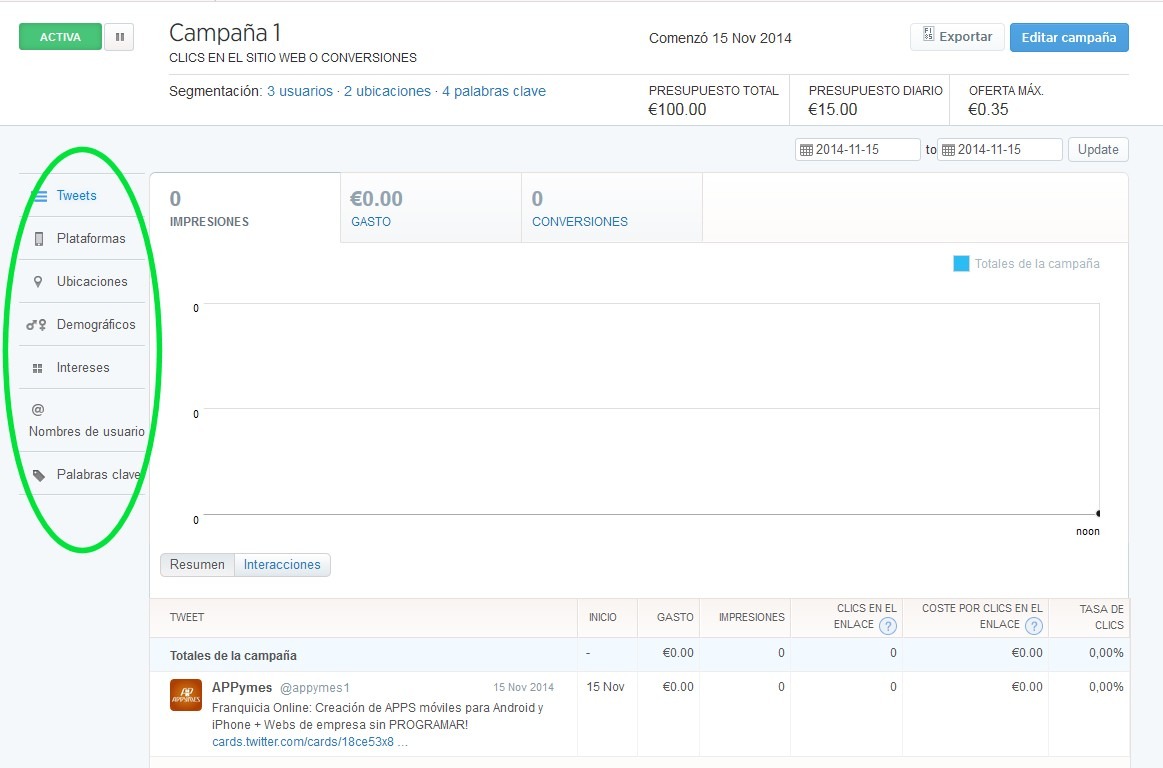 Accediendo a la campaña, podremos ver toda la segmentación por país, idioma, usuario, sexo, intereses… donde veremos las impresiones y los clics en el anuncio.
Accediendo a la campaña, podremos ver toda la segmentación por país, idioma, usuario, sexo, intereses… donde veremos las impresiones y los clics en el anuncio.
 Accediendo al menú superior “Creatividades” podremos ver y gestionar las tarjetas creadas para la campaña.
Accediendo al menú superior “Creatividades” podremos ver y gestionar las tarjetas creadas para la campaña.
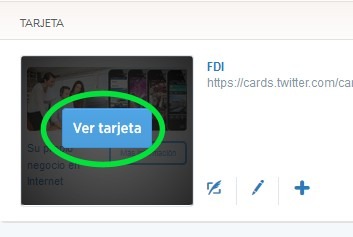 Poniendo el ratón encima de nuestra tarjeta, podremos ver una simulación de cómo verán el anuncios los usuarios:
Poniendo el ratón encima de nuestra tarjeta, podremos ver una simulación de cómo verán el anuncios los usuarios:
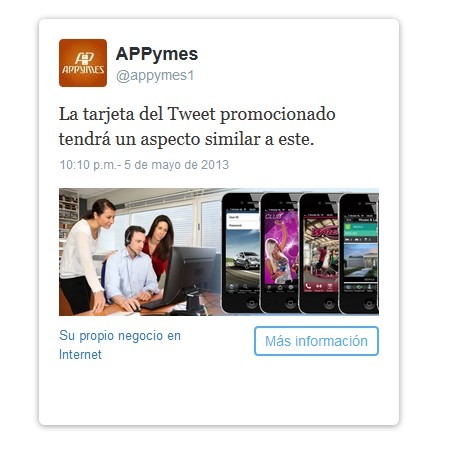 Los resultados que hemos podido ver en nuestras pruebas, han sido mucho mejores que otras campañas similares en Google Adwords, lo que convierte a Twitter en un digno competidor de Google. Personalmente el modo de segmentar de Twitter nos parece mucho más interesante que cualquier otro sistema de publicidad.
Si este contenido te ha parecido interesante, no dudes en compartirlo en redes sociales haciendo referencia la fuente original.
Esperamos que el tutorial haya sido de utilidad.
Los resultados que hemos podido ver en nuestras pruebas, han sido mucho mejores que otras campañas similares en Google Adwords, lo que convierte a Twitter en un digno competidor de Google. Personalmente el modo de segmentar de Twitter nos parece mucho más interesante que cualquier otro sistema de publicidad.
Si este contenido te ha parecido interesante, no dudes en compartirlo en redes sociales haciendo referencia la fuente original.
Esperamos que el tutorial haya sido de utilidad.
Sobre Jose García
Creador de negocios online, portal de citas, tiendas sex shop, tiendas dropshipping, aplicaciones móviles (APPS) y páginas web de empresa. Desarrollo de páginas web y Apps para Android. Director cualificado de Franquicia de Impacto. CEO de Franquicia Global y Tienda Online Gratis. Profesor de desarrollo de videojuegos en Udemy y Tutellus. Especialista en WordPress y Prestashop.
- Web |
- More Posts(110)

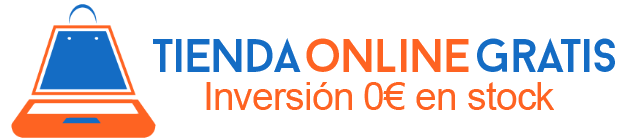







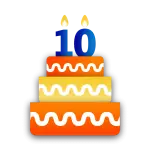
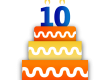

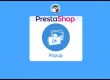

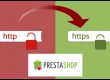

Gracias, me salvaron la vida!